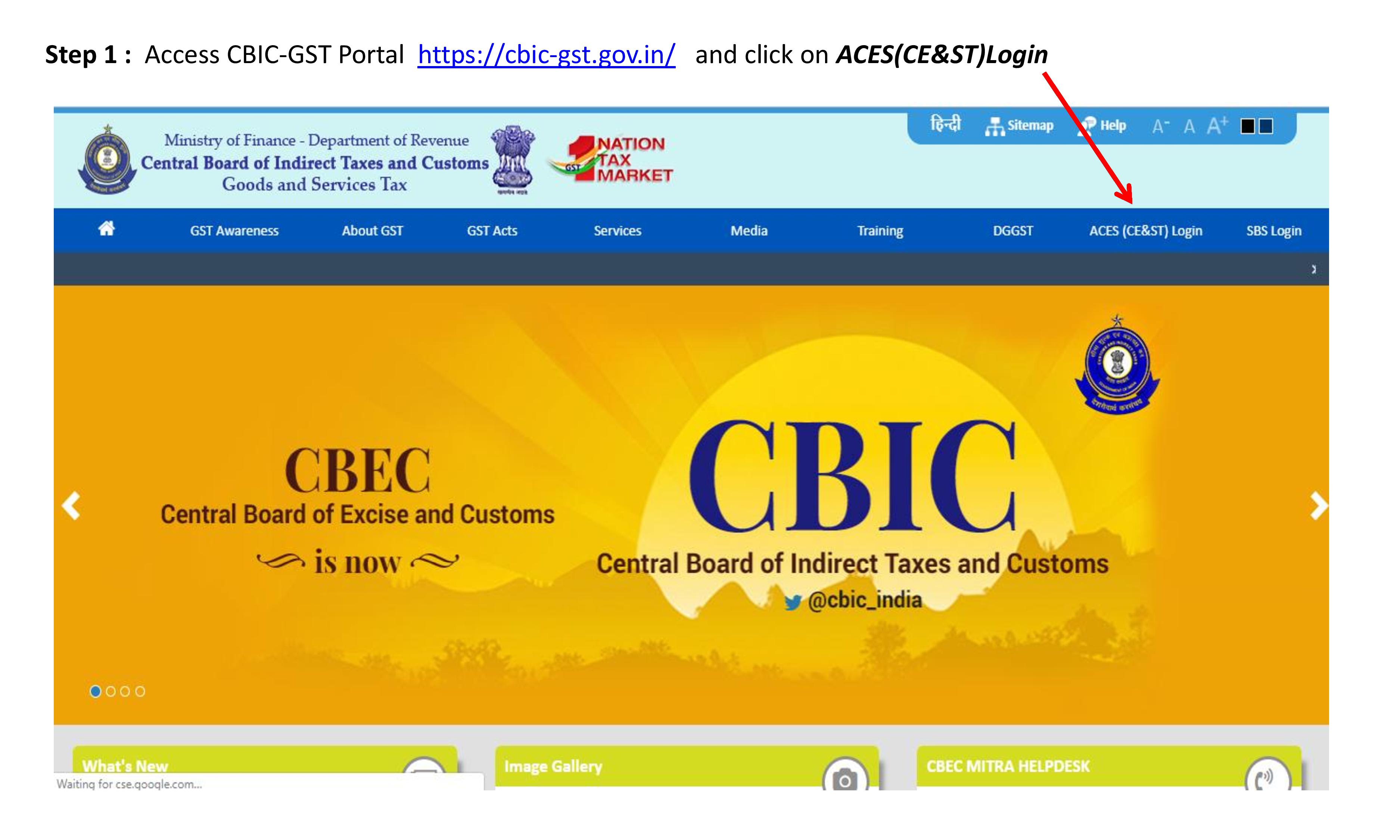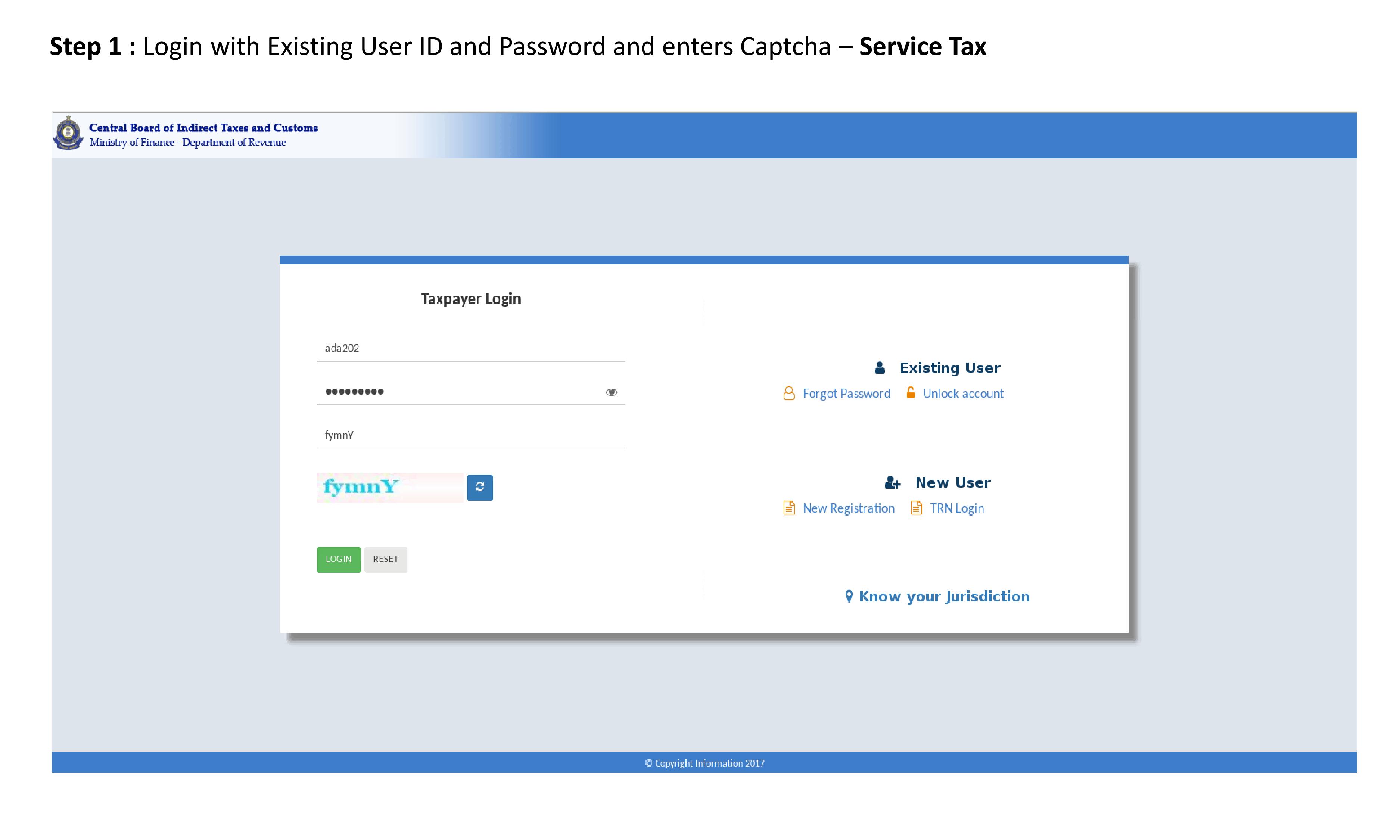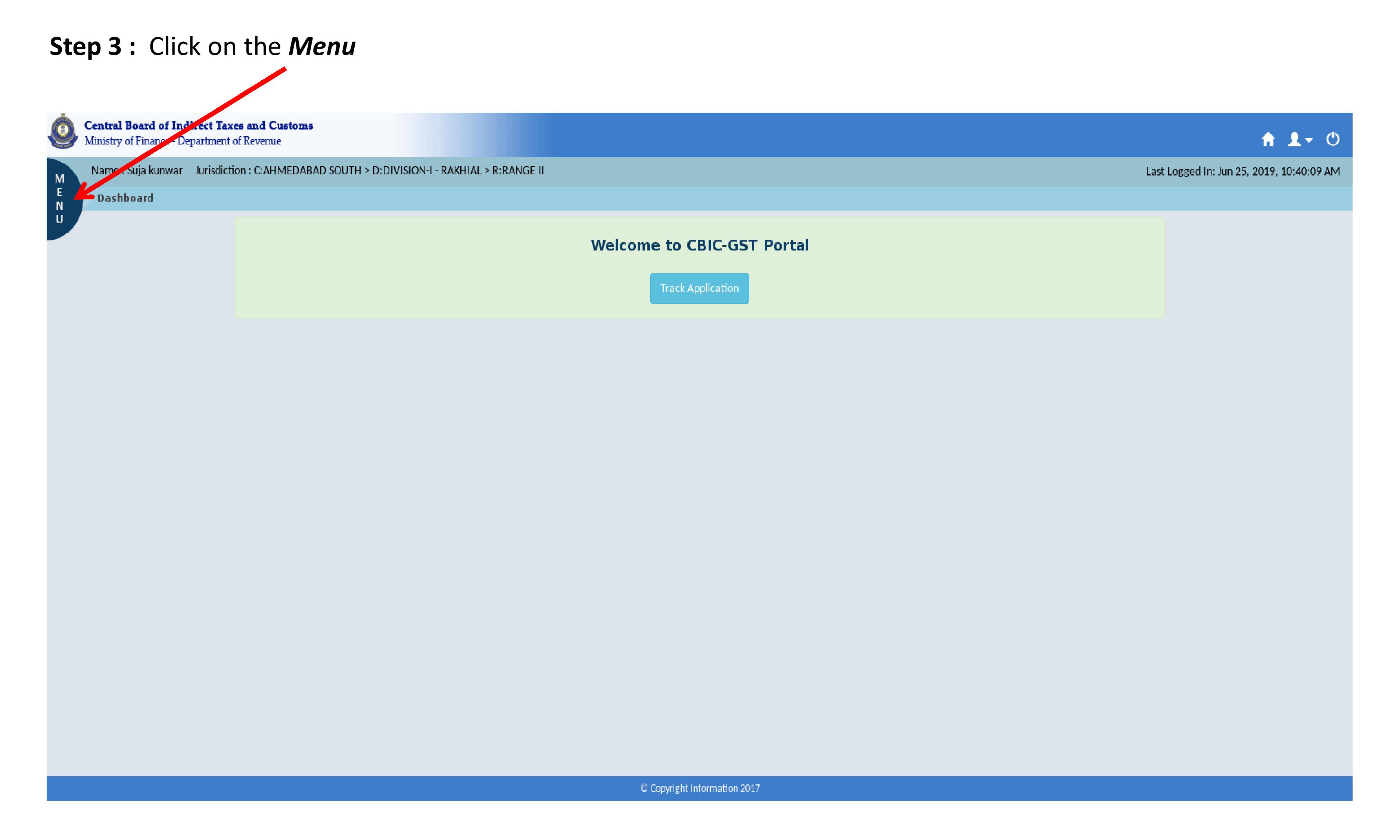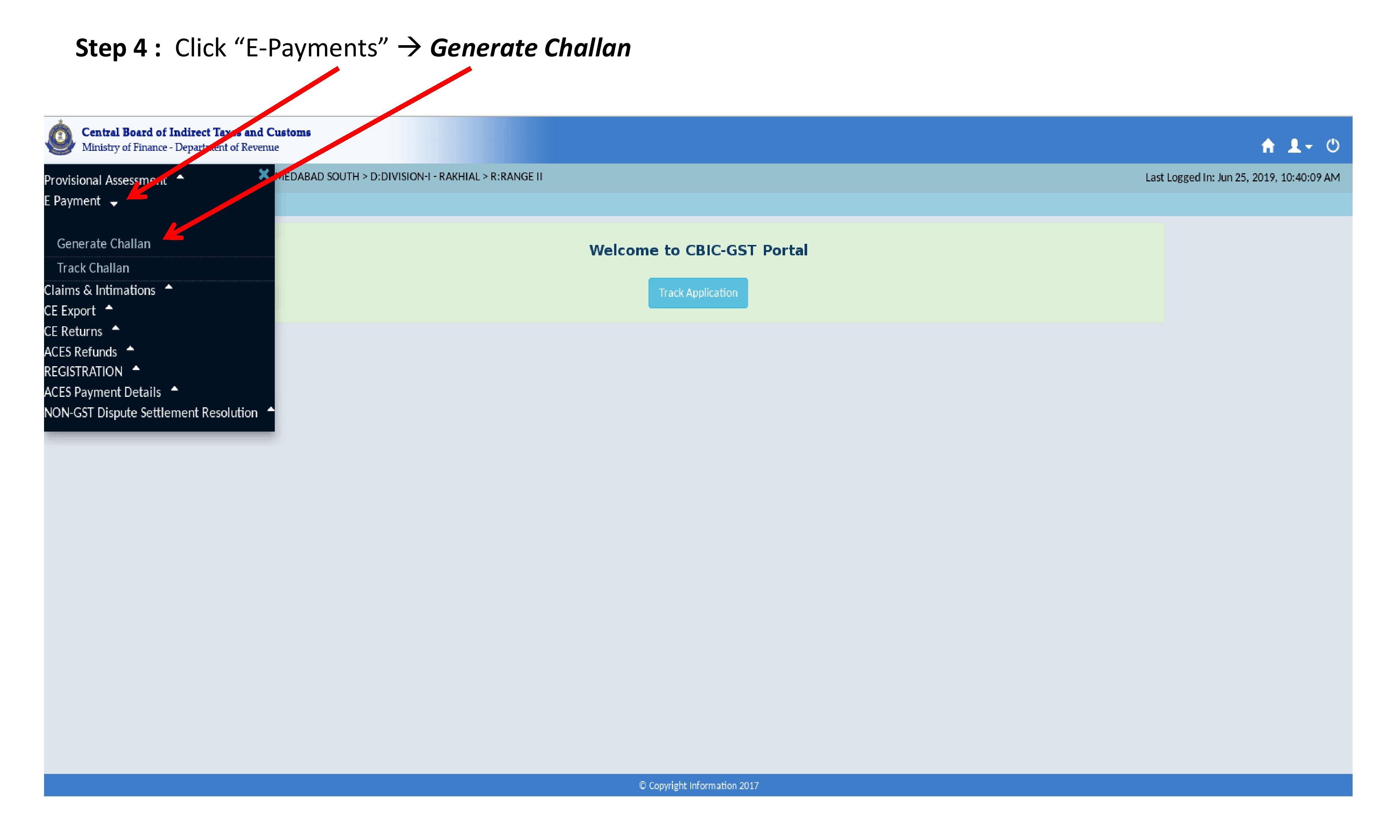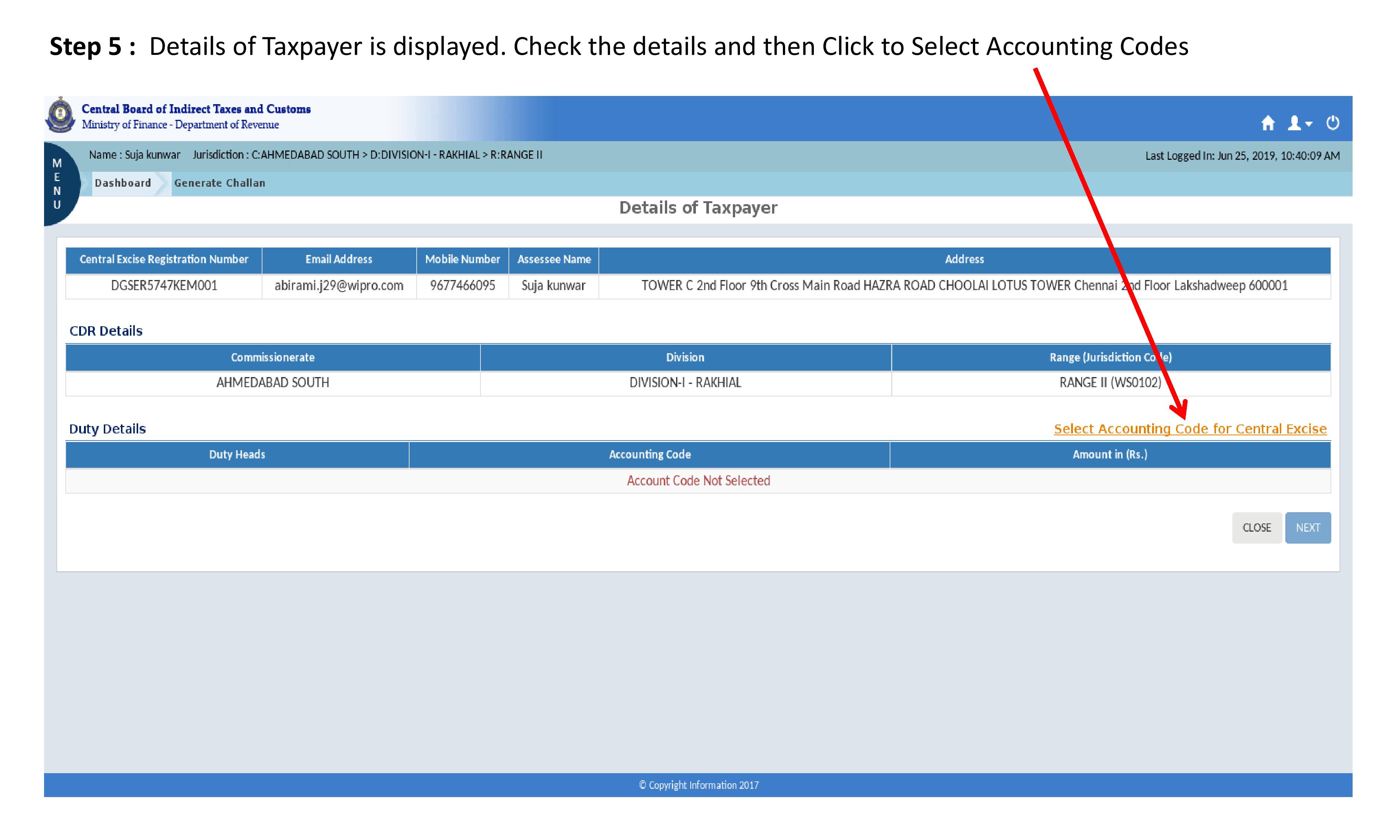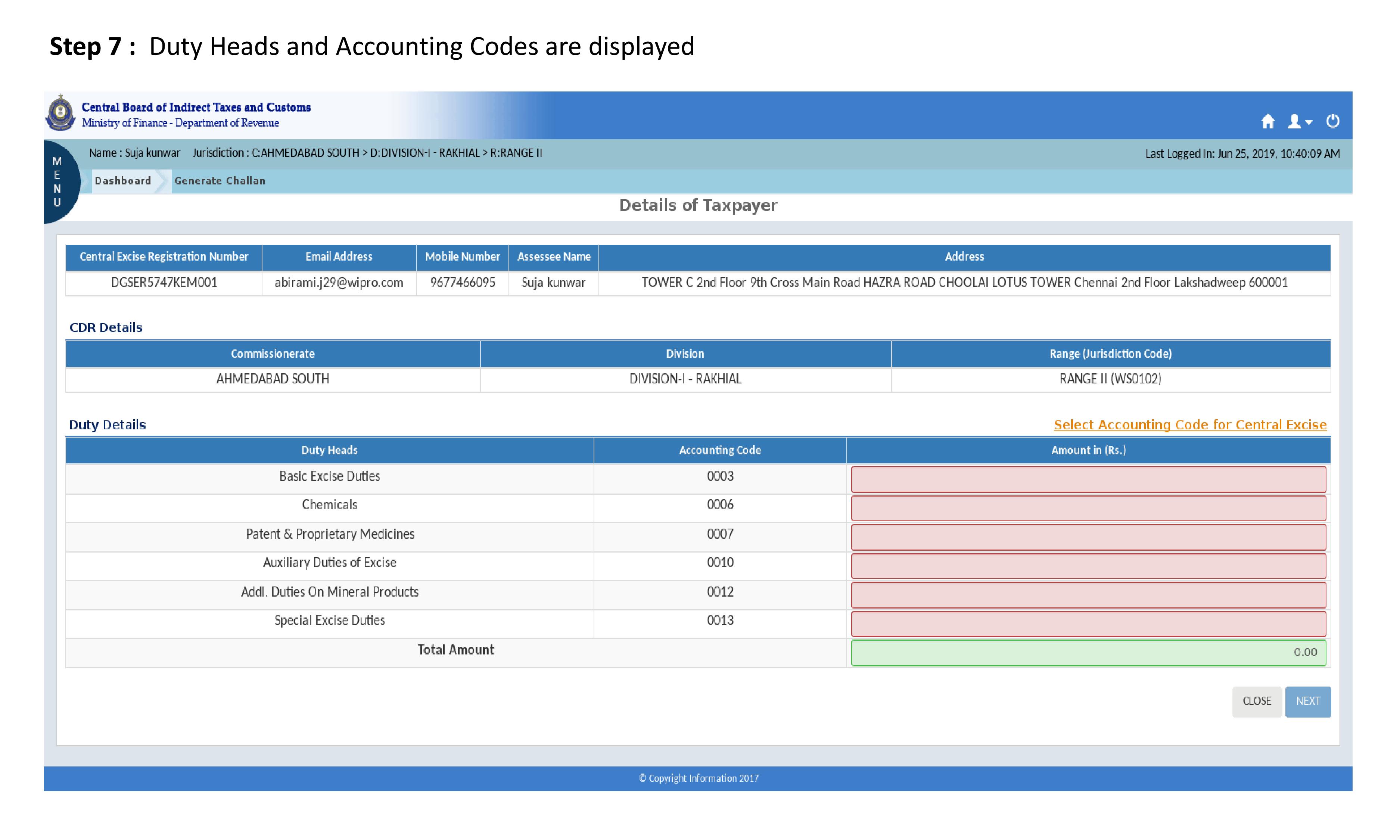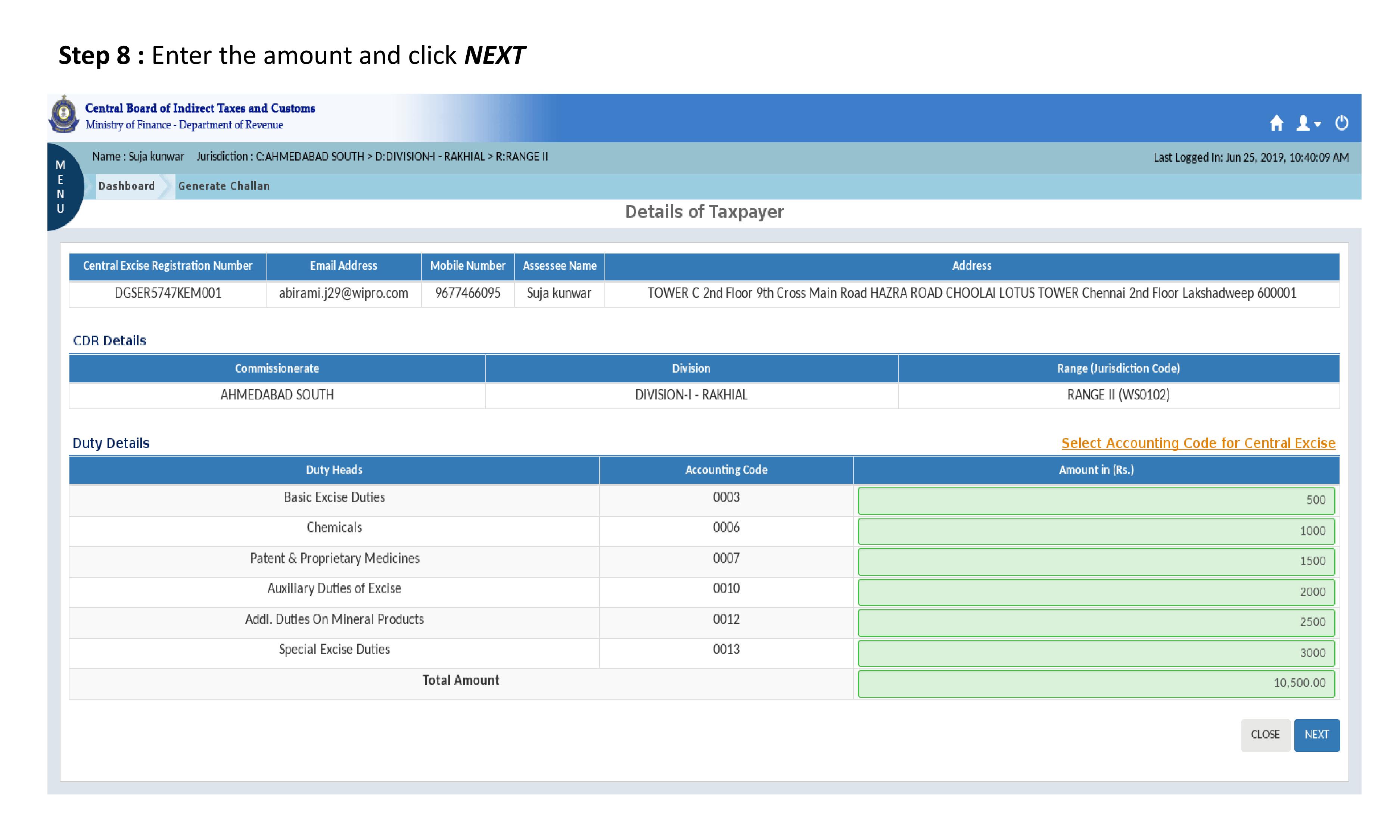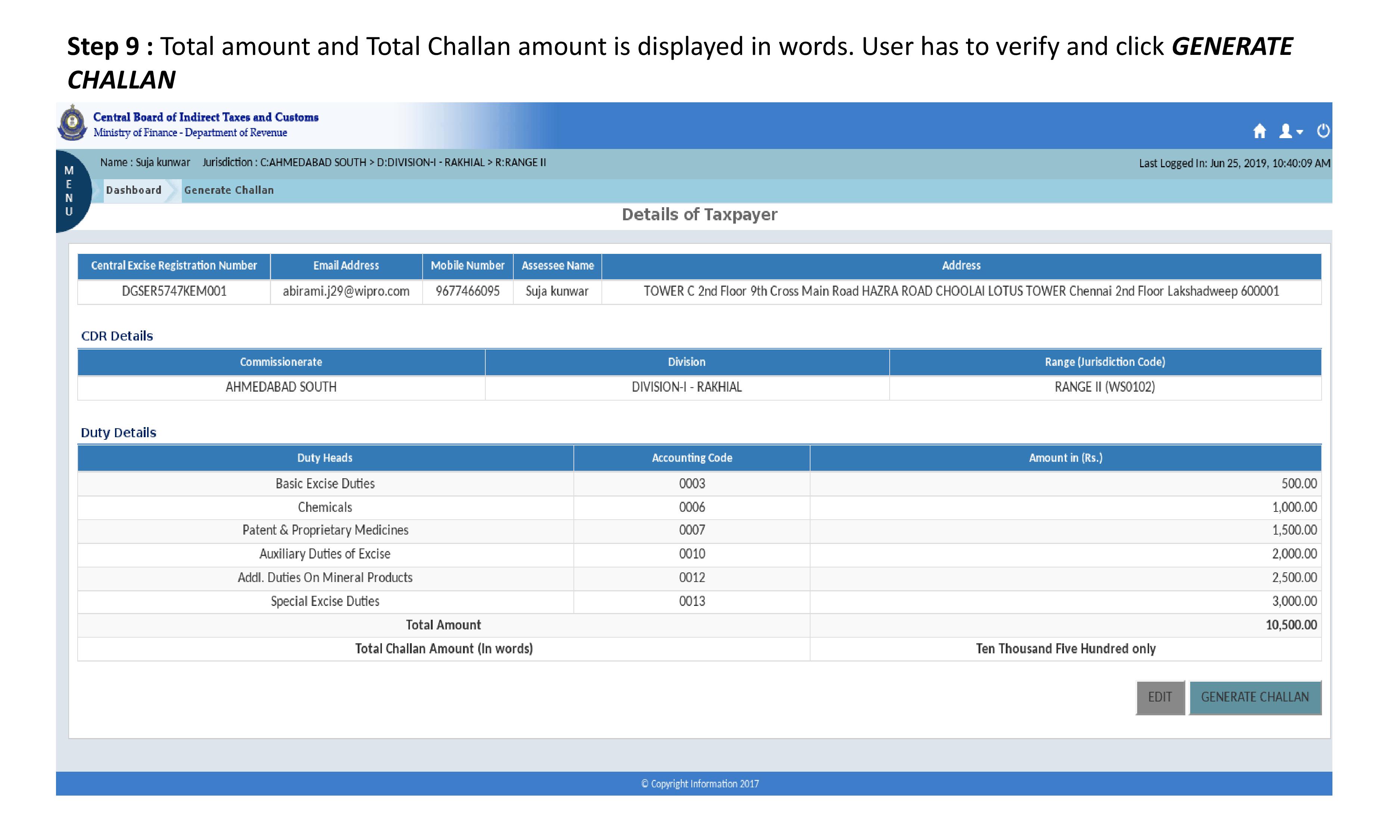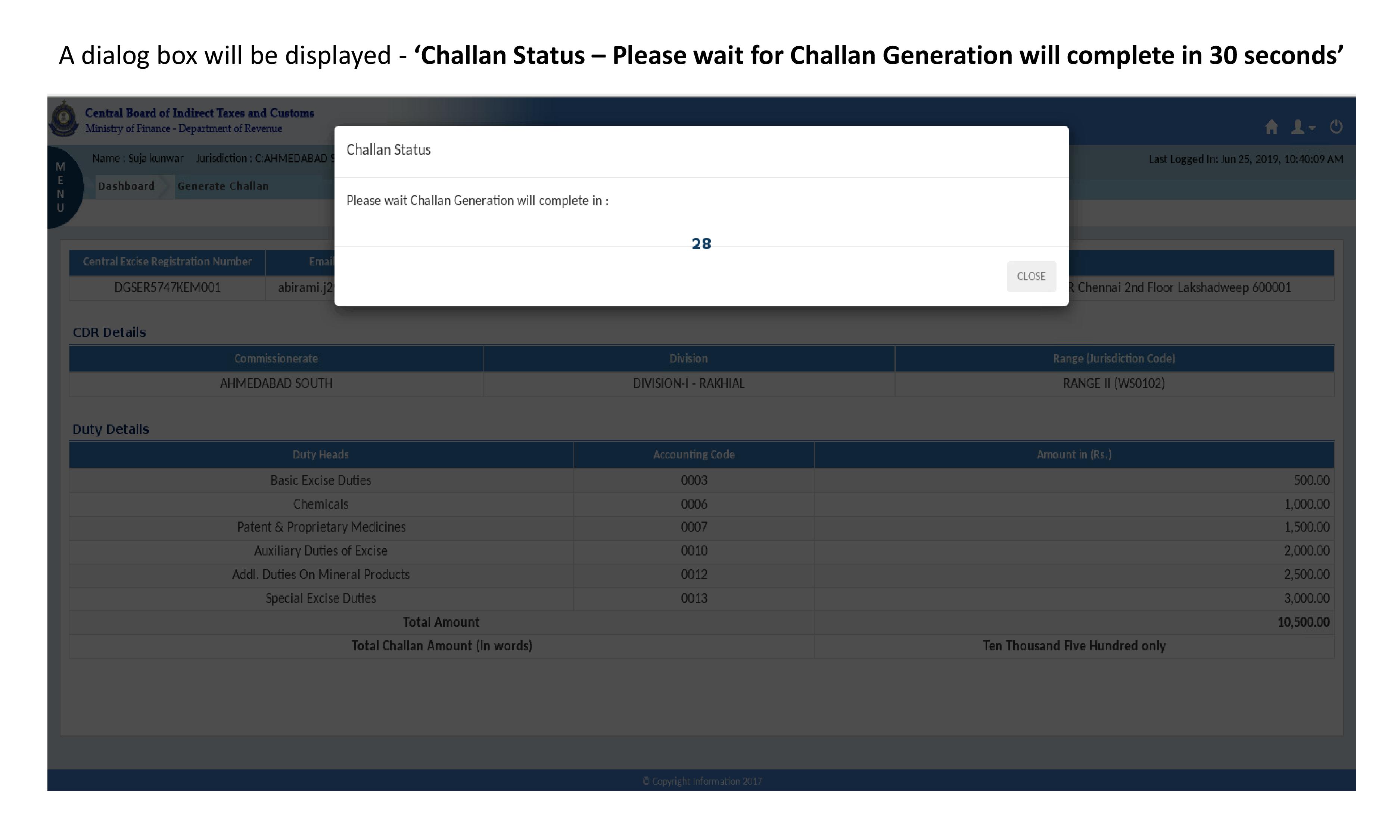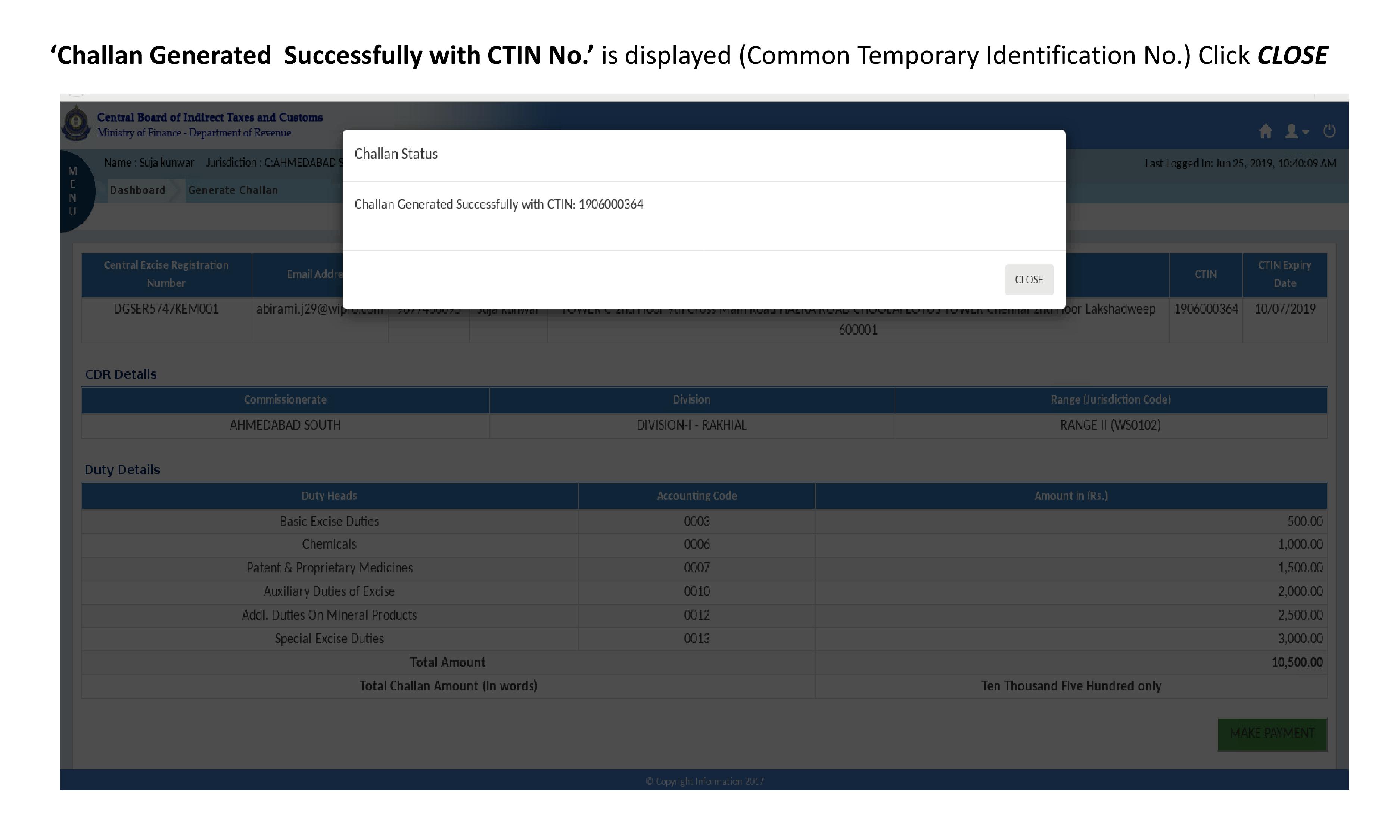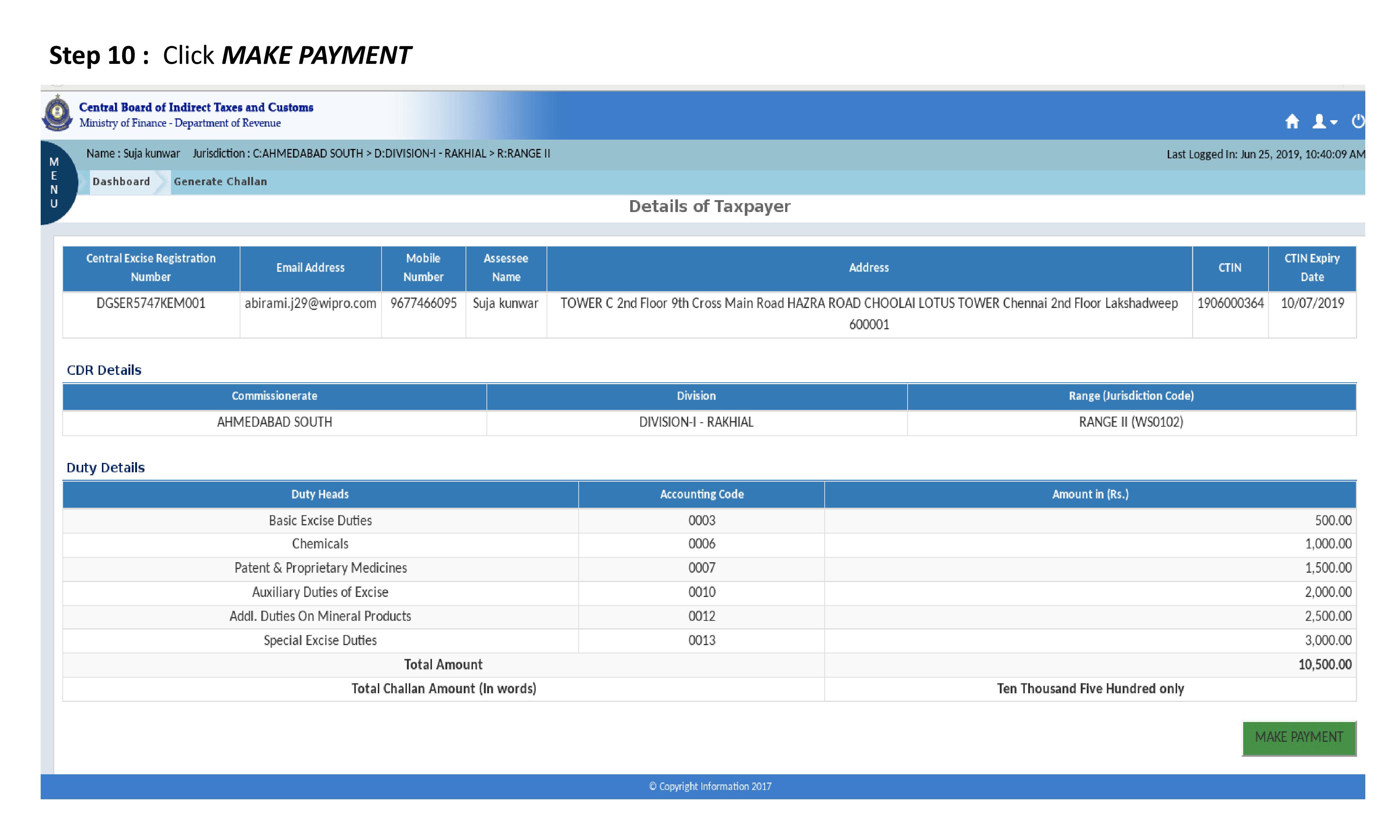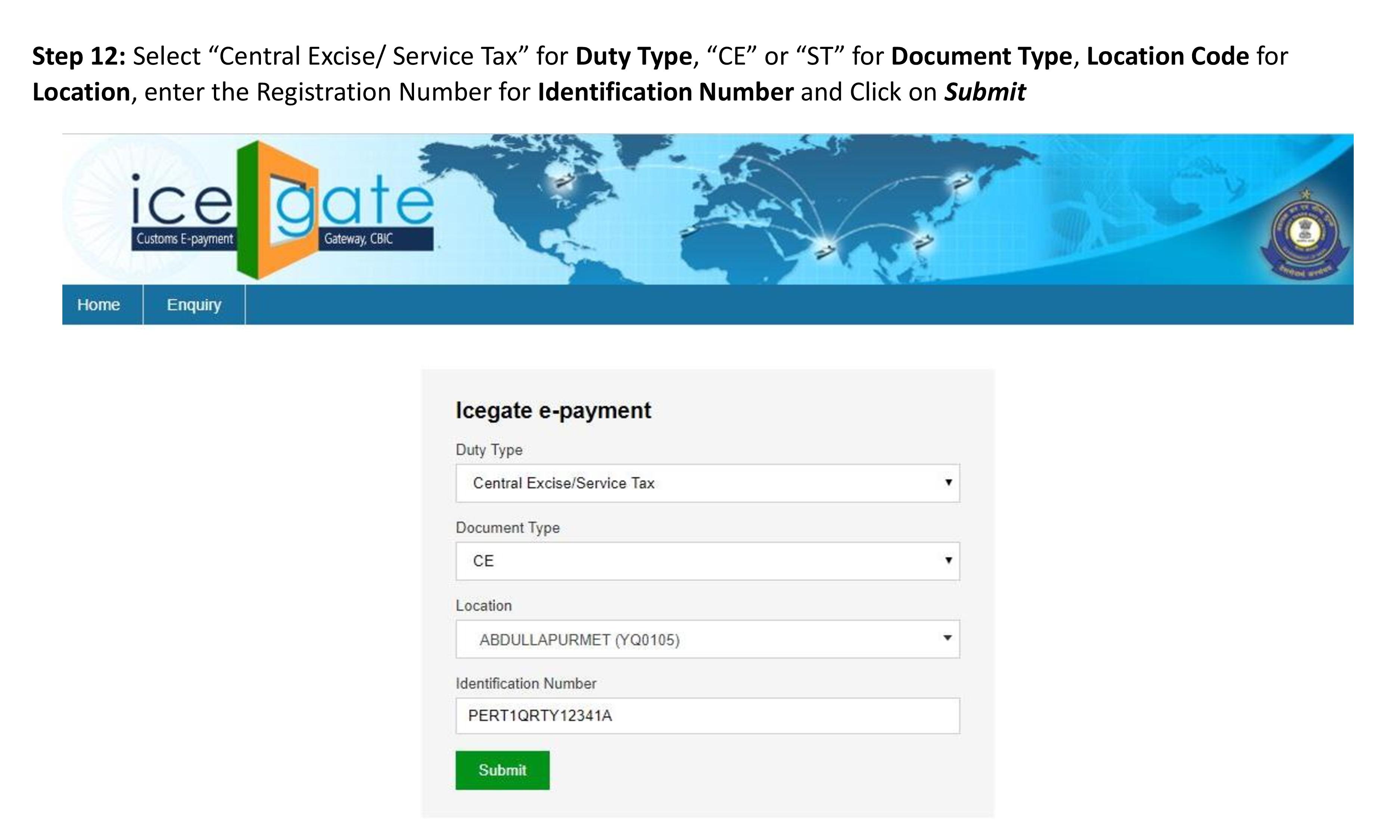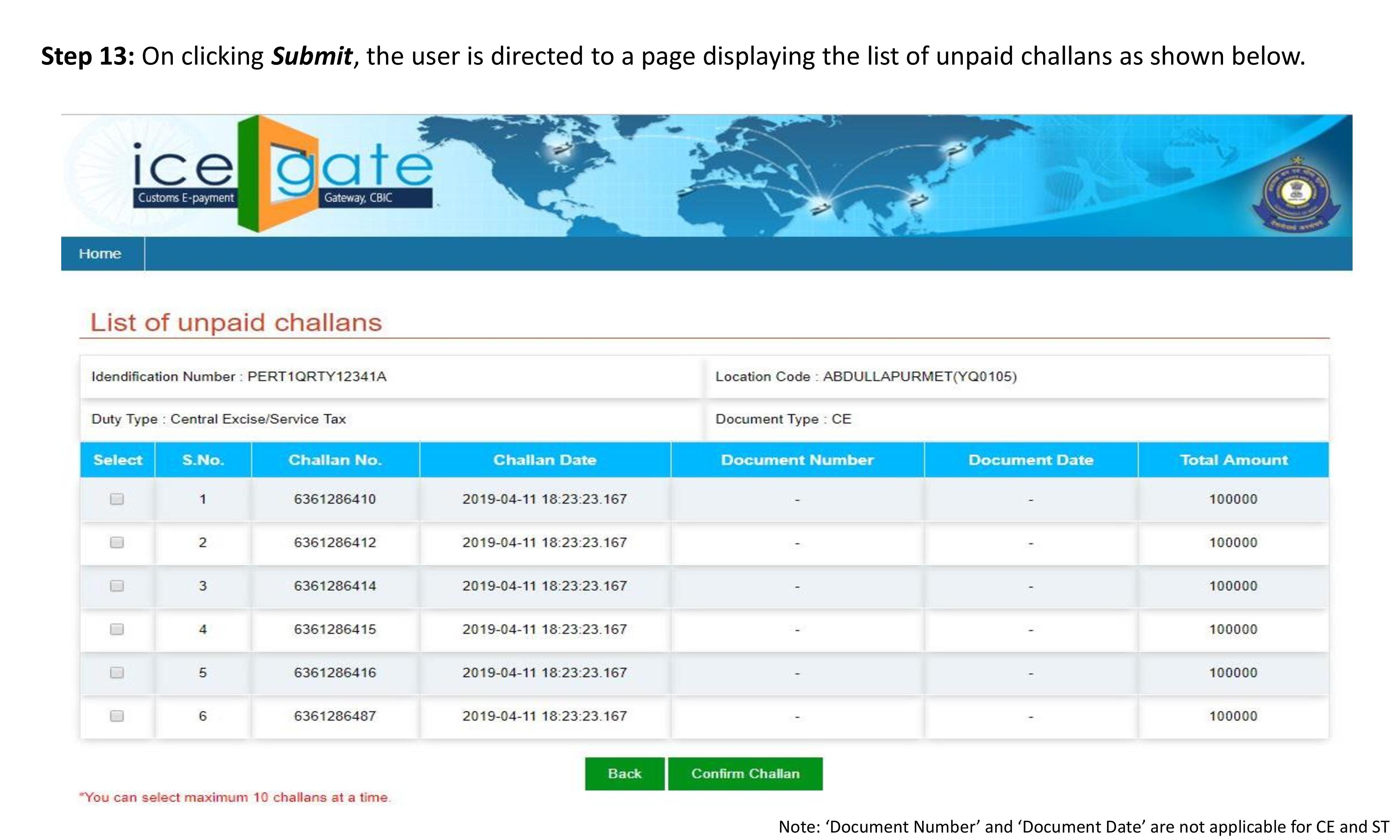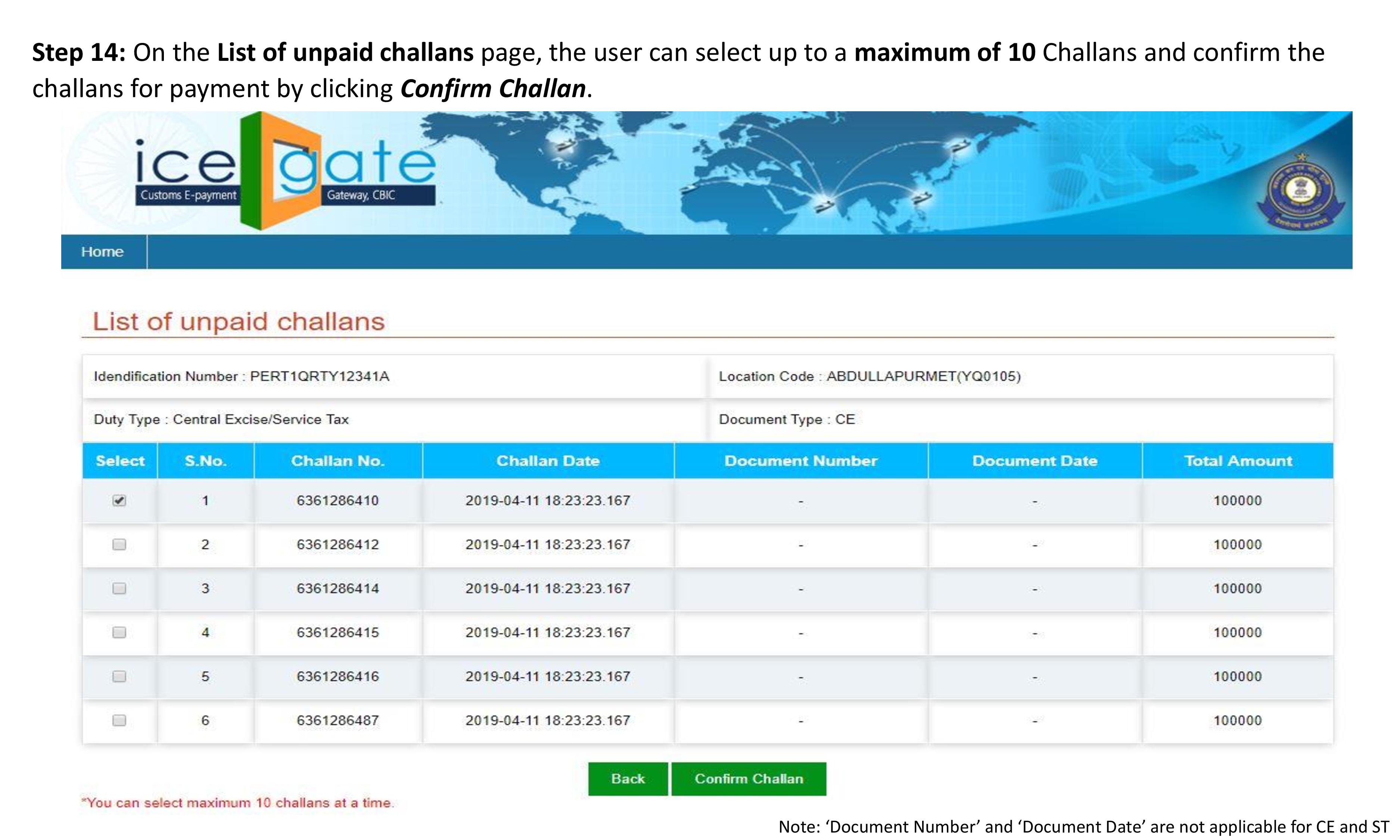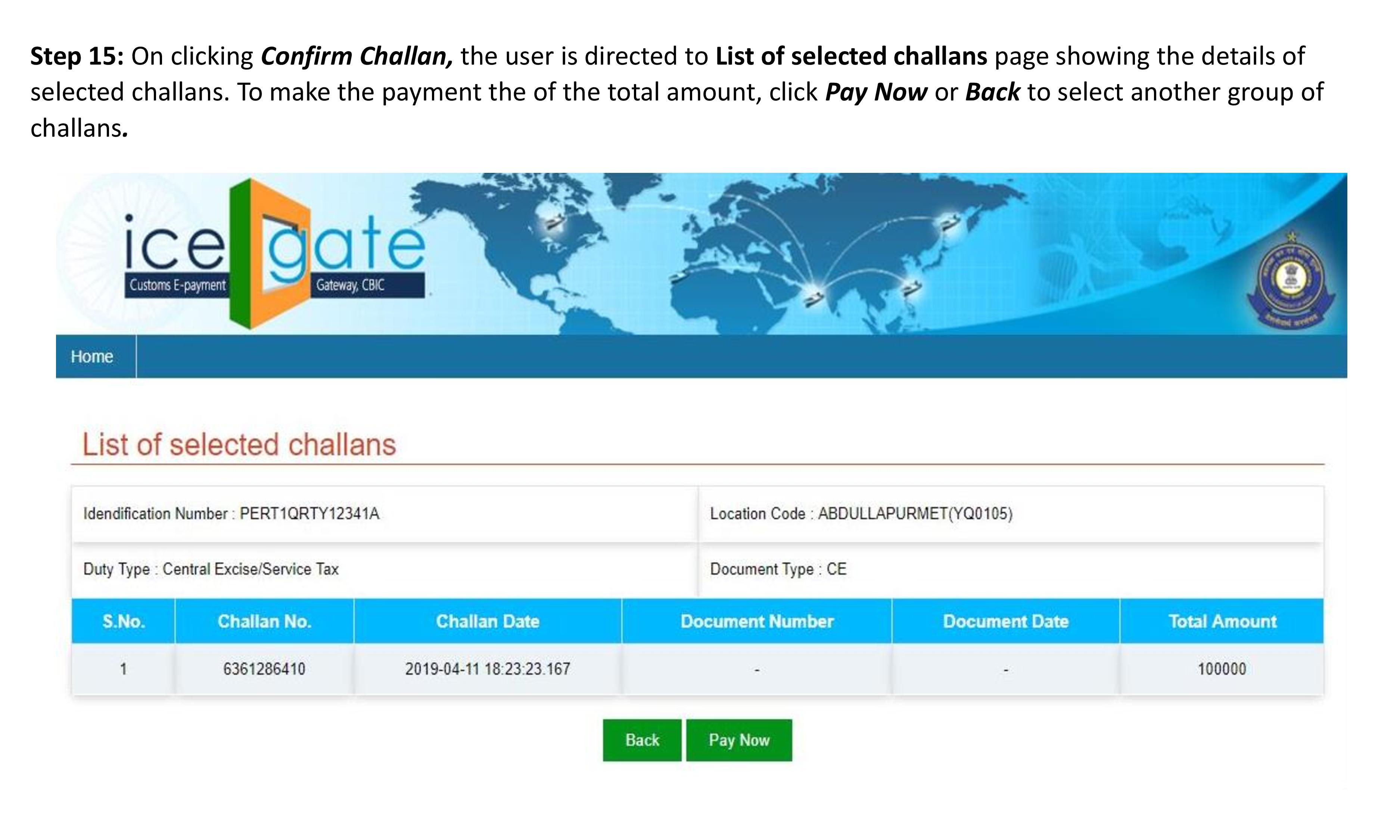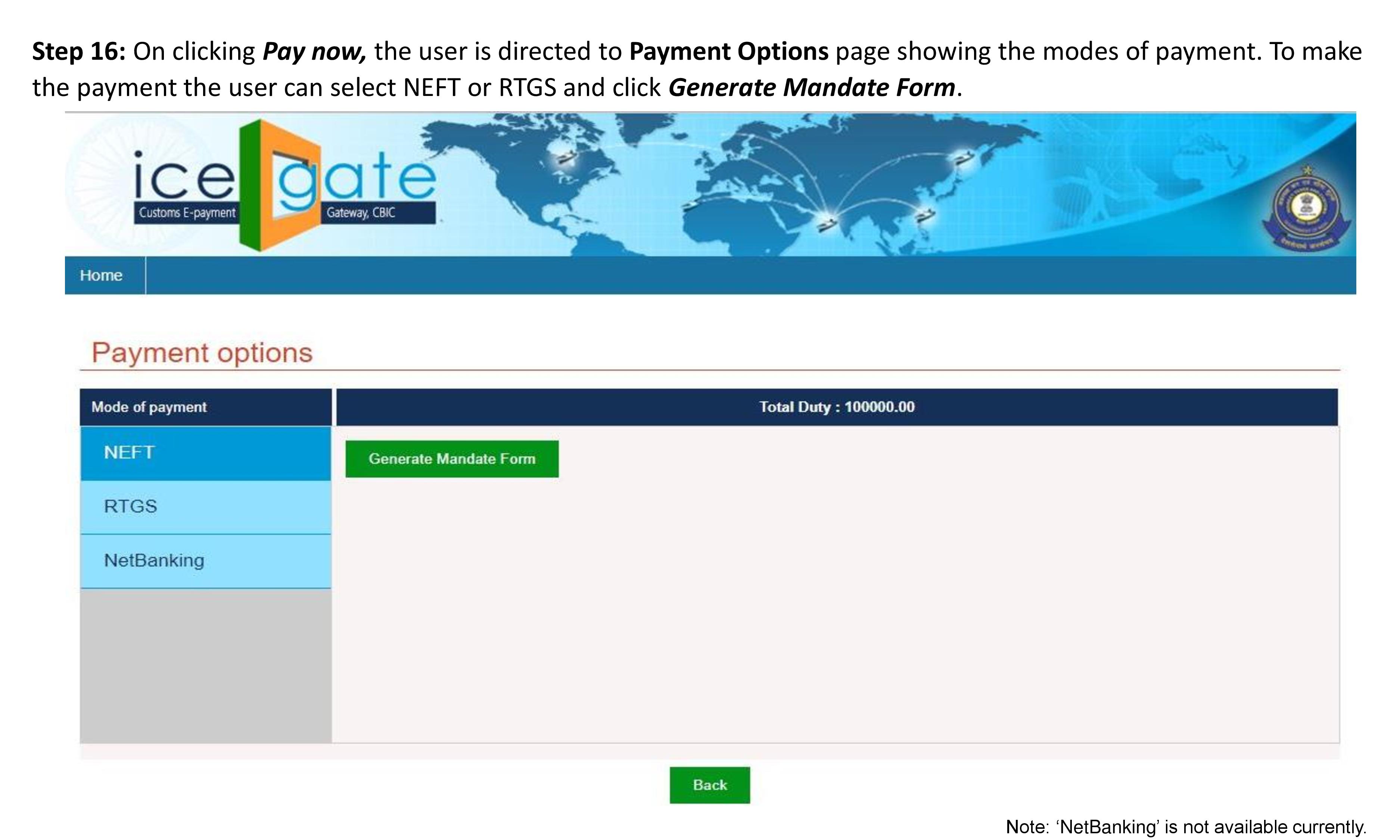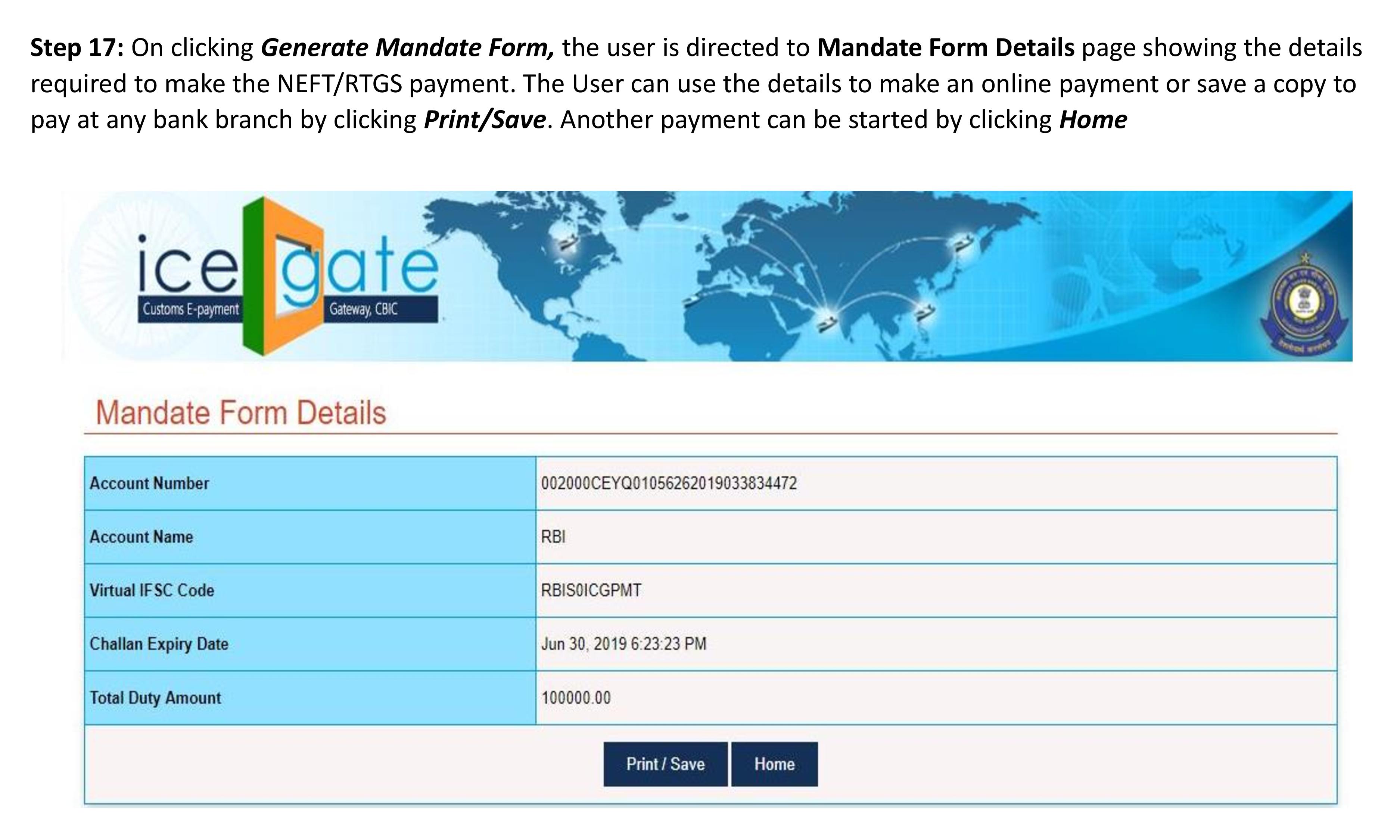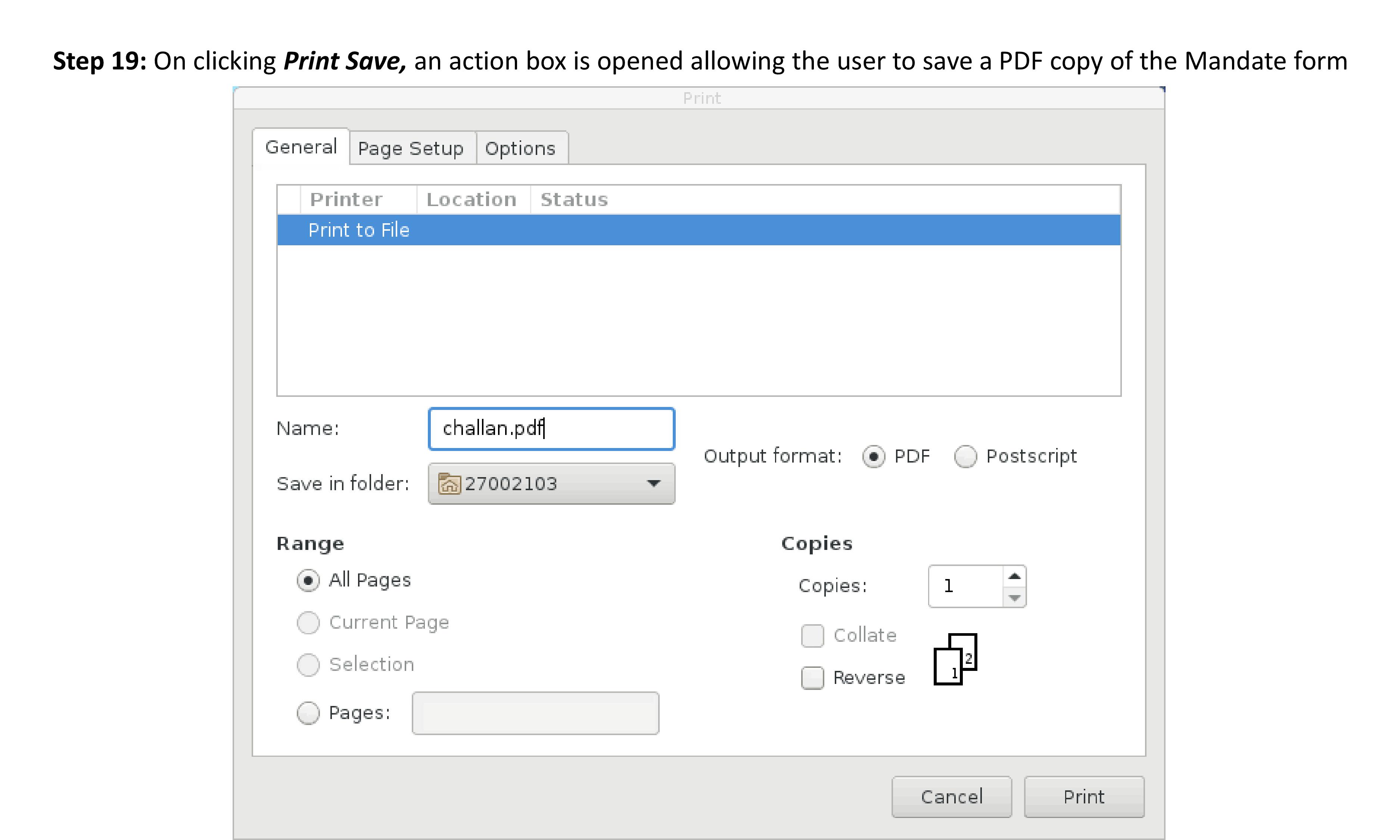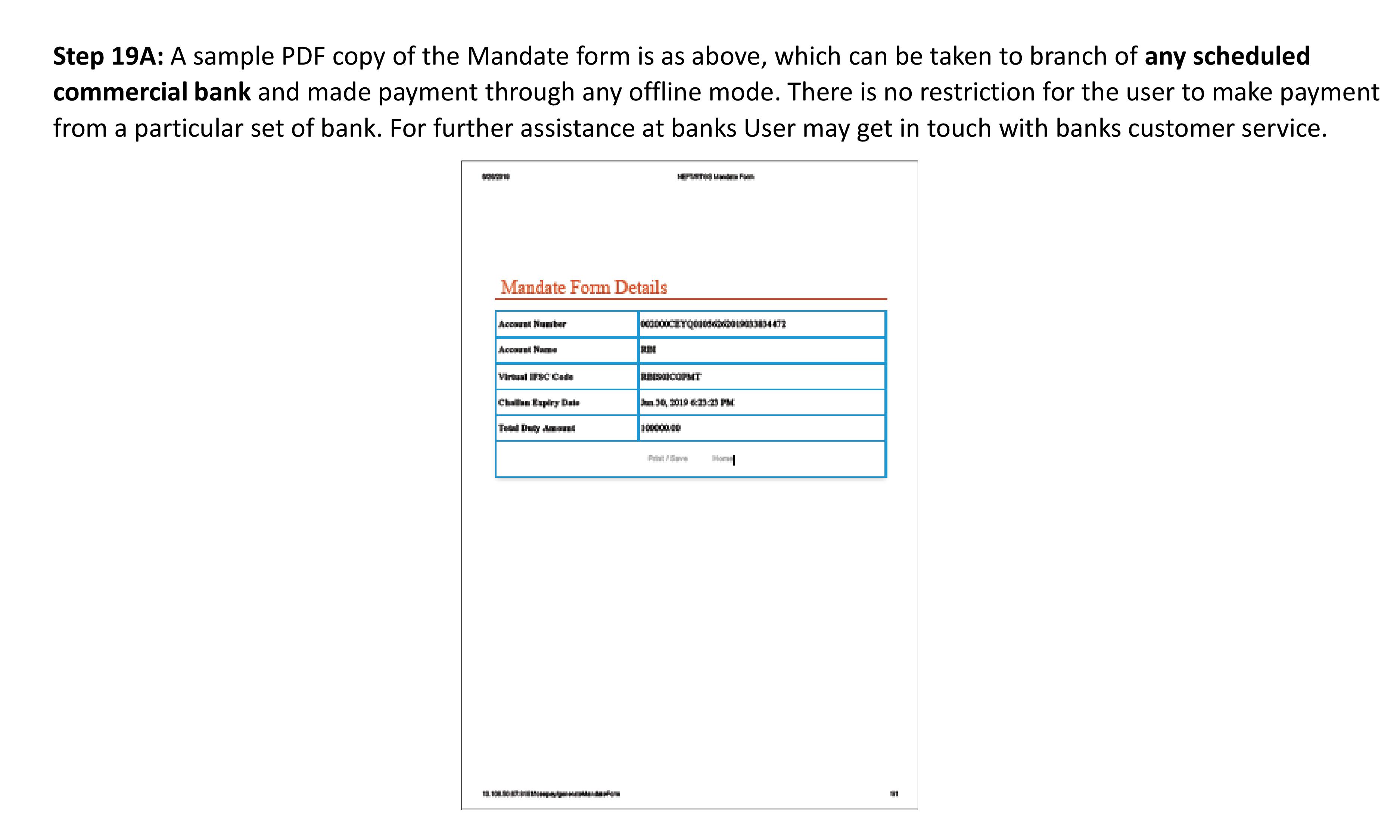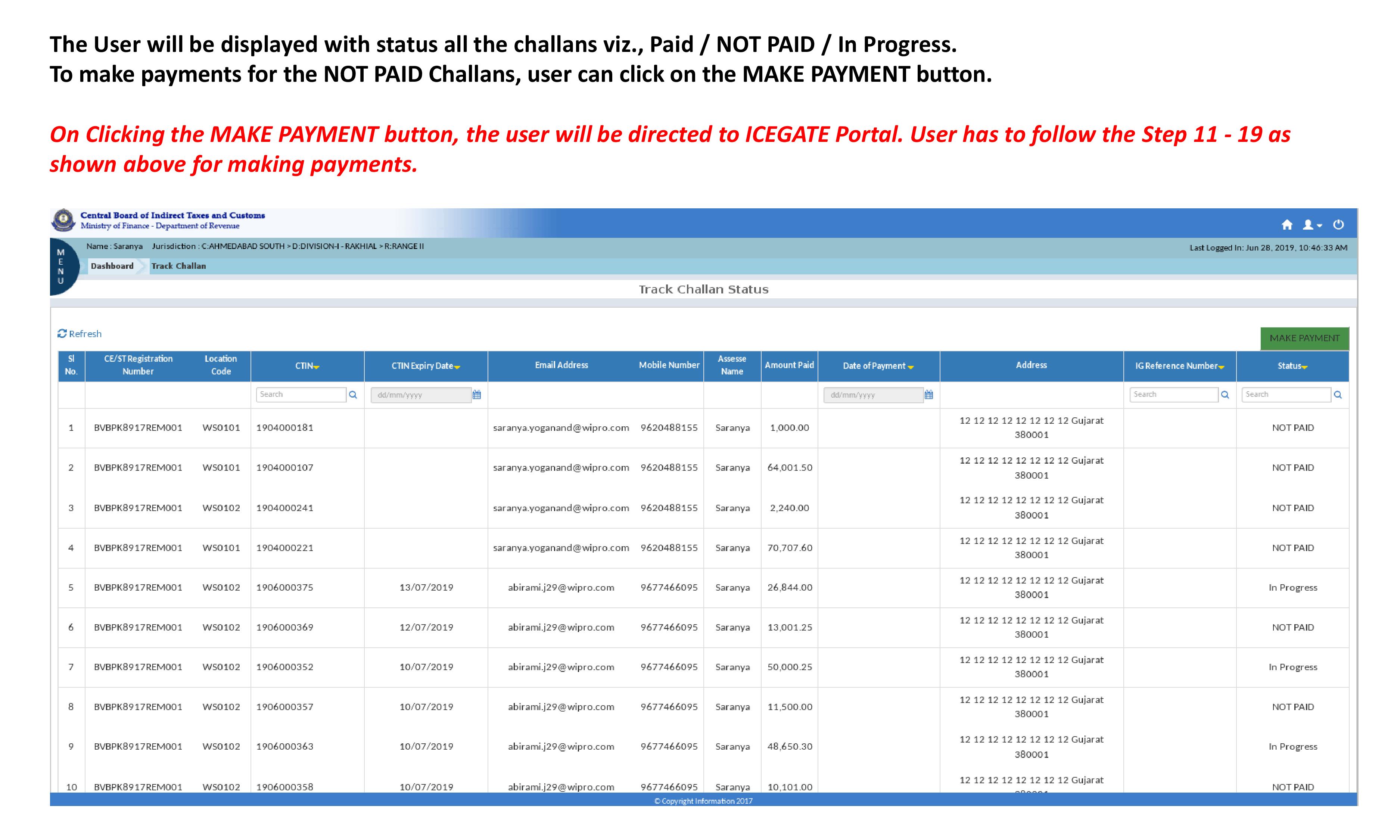An Assessee is required to make payment of Service Tax under the GST Regime for multiple reasons like Pre-Deposit of Duty u/s 35F of CEA for Appeal against the Order of Adjudication Authority before the Commissioner (Appeals) or CESTAT or payment of Service Tax on regular Demand on Assessment or Audit of Service Tax etc.
The Government has integrated the Service Tax ACES portal that was earlier used for Service Tax Compliance’s with the GST Portal. In the latest version, each service tax challan has to be deposited only after generating an Online Challan Mandate Form in which there will a specific account number generated for each challan and the same will be reflected in the Online Portal.
We are noting below Step-By-Step Process as provided in the Circular No. 1070/3/2019-CX dated 24-06-2019 along with the NEFT-RTGS Payment advisory issued by the CBIC.
REQUIREMENT – 1) Service Tax Registration Code No. and 2) Online Login Password : In case if you do not have a login Password or the same is lost, please contact the Superintendent of your Range to re-send the Login ID and Password on your Registered E-Mail.
STEP 1 : Access CBI-GST Portal www.cbic-gst.gov.in and click “ACES(CE&ST) Login”
STEP 2 : Login with Existing User ID and password and enters Captcha – Central Excise
STEP 3 : Click on the Menu
STEP 4 : Click “E-Payments” — Generate Challan
STEP 5 : Details of Taxpayer is displayed. Check the details and then Click to Select Accounting Codes
STEP 6 : List of Accounting Codes is displayed. User can select a Maximum of Six Select Accounting Codes
STEP 7 : Service Accounting Codes with Interest & Penalty are displayed
STEP 8 : Enter the amount and click NEXT
STEP 9 : Total amount and Total Challan amount is displayed in words. User has to verify and click GENERATE CHALLAN
A dialog box will be displayed –‘Challan Status Please wait for Challan Generation will complete in 30 seconds’
‘Challan Generated Successfully with CTIN No.’ is displayed (Common Temporary Identification No.) Click CLOSE
STEP 10 : Click MAKE PAYMENT
STEP 11: Once the User clicks on MAKE PAYMENT at ACES GST portal, the taxpayer is redirected to the ICEGATE e Payment web page, where four inputs are required to be entered as shown below.
 STEP 12: Select “Central Excise/ Service Tax” for Duty Type , “CE” or “ST” for Document Type , Location Code for Location , enter the Registration Number for Identification Number and Click on Submit
STEP 12: Select “Central Excise/ Service Tax” for Duty Type , “CE” or “ST” for Document Type , Location Code for Location , enter the Registration Number for Identification Number and Click on Submit
STEP 13: On clicking Submit , the user is directed to a page displaying the list of unpaid challans as shown
STEP 14: On the List of unpaid challans page, the user can select up to a maximum of 10 Challans and confirm the challans for payment by clicking Confirm Challan .
STEP 15: On clicking Confirm Challan, the user is directed to List of selected challans page showing the details of selected challans. To make the payment the of the total amount, click Pay Now or Back to select another group of challans
STEP 16: On clicking Pay now, the user is directed to Payment Options page showing the modes of payment. To make the payment the user can select NEFT or RTGS and click Generate Mandate Form.
STEP 17: On clicking Generate Mandate Form, the user is directed to Mandate Form Details page showing the details required to make the NEFT/RTGS payment. The User can use the details to make an online payment or save a copy to pay at any bank branch by clicking Print/Save . Another payment can be started by clicking Home
STEP 18: The User can use the below details to make an online payment through his personal/ corporate Internet Banking Portal and following the procedure to make an NEFT/ RTGS payment. For further assistance at banks User may get in touch with banks customer service.
STEP 19: On clicking Print Save, an action box is opened allowing the user to save a PDF copy of the Mandate form
STEP 19A: A sample PDF copy of the Mandate form is as above, which can be taken to branch of any scheduled commercial bank and made payment through any offline mode. There is no restriction for the user to make payment from a particular set of bank. For further assistance at banks User may get in touch with banks customer service.
STEP 20: Track Challan Status Post Login
Under Menu – E Payment – Track Challan
STEP 21: The User will be displayed with status all the challans viz., Paid / NOT PAID / In Progress.
To make payments for the NOT PAID Challans , user can click on the MAKE PAYMENT
On Clicking the MAKE PAYMENT button, the user will be directed to ICEGATE Portal. User has to follow the Step 11 19 as shown above for making payments.